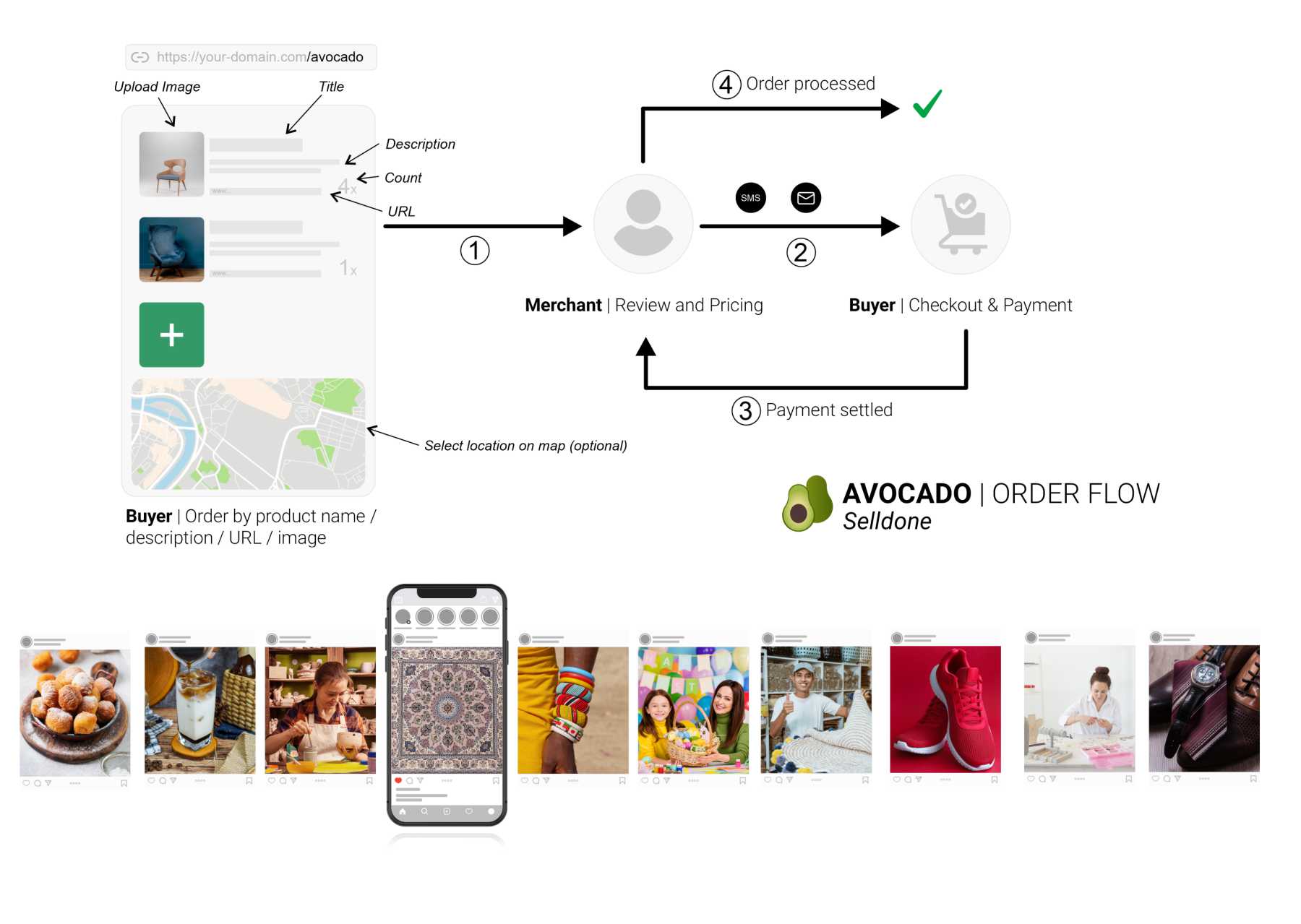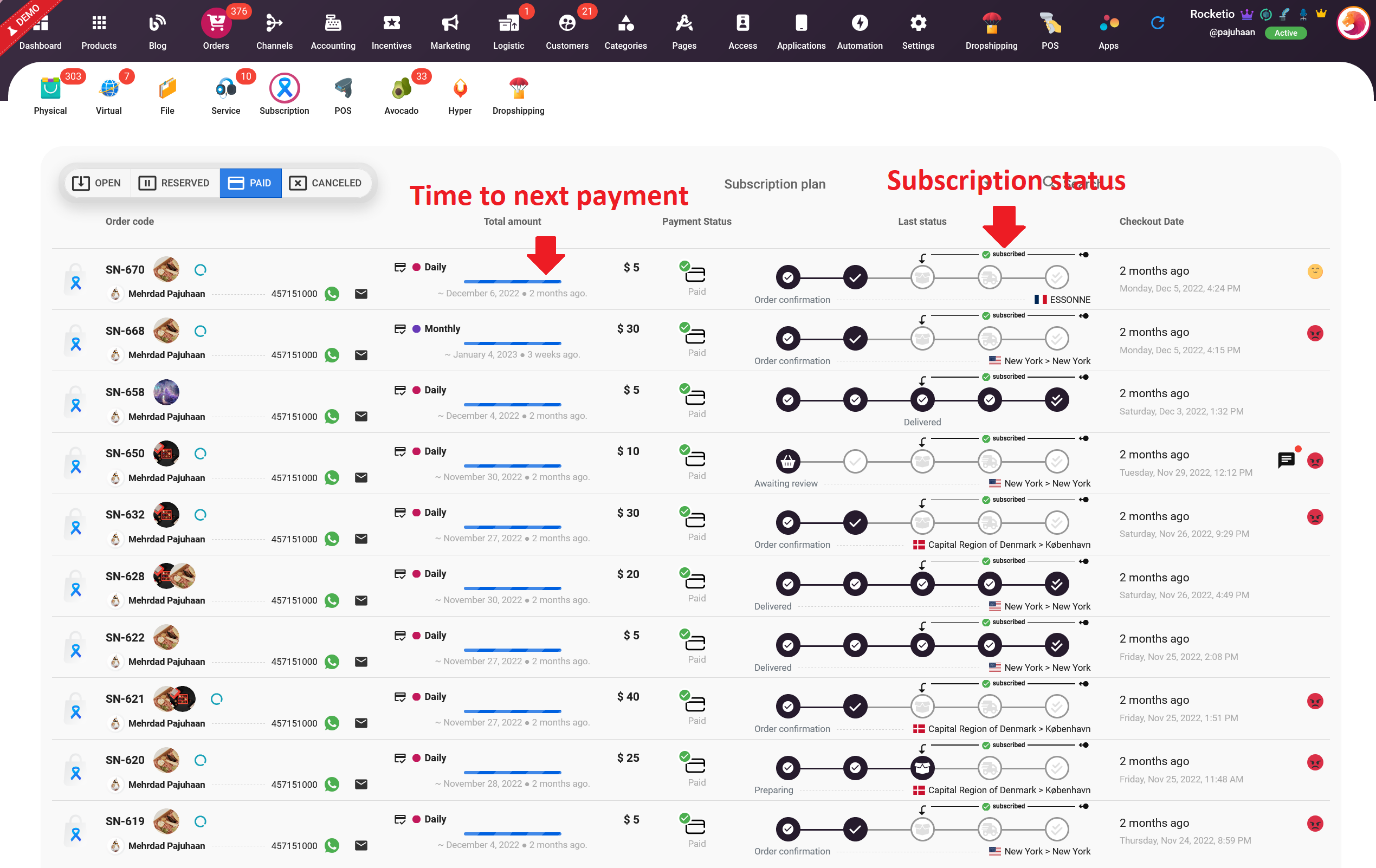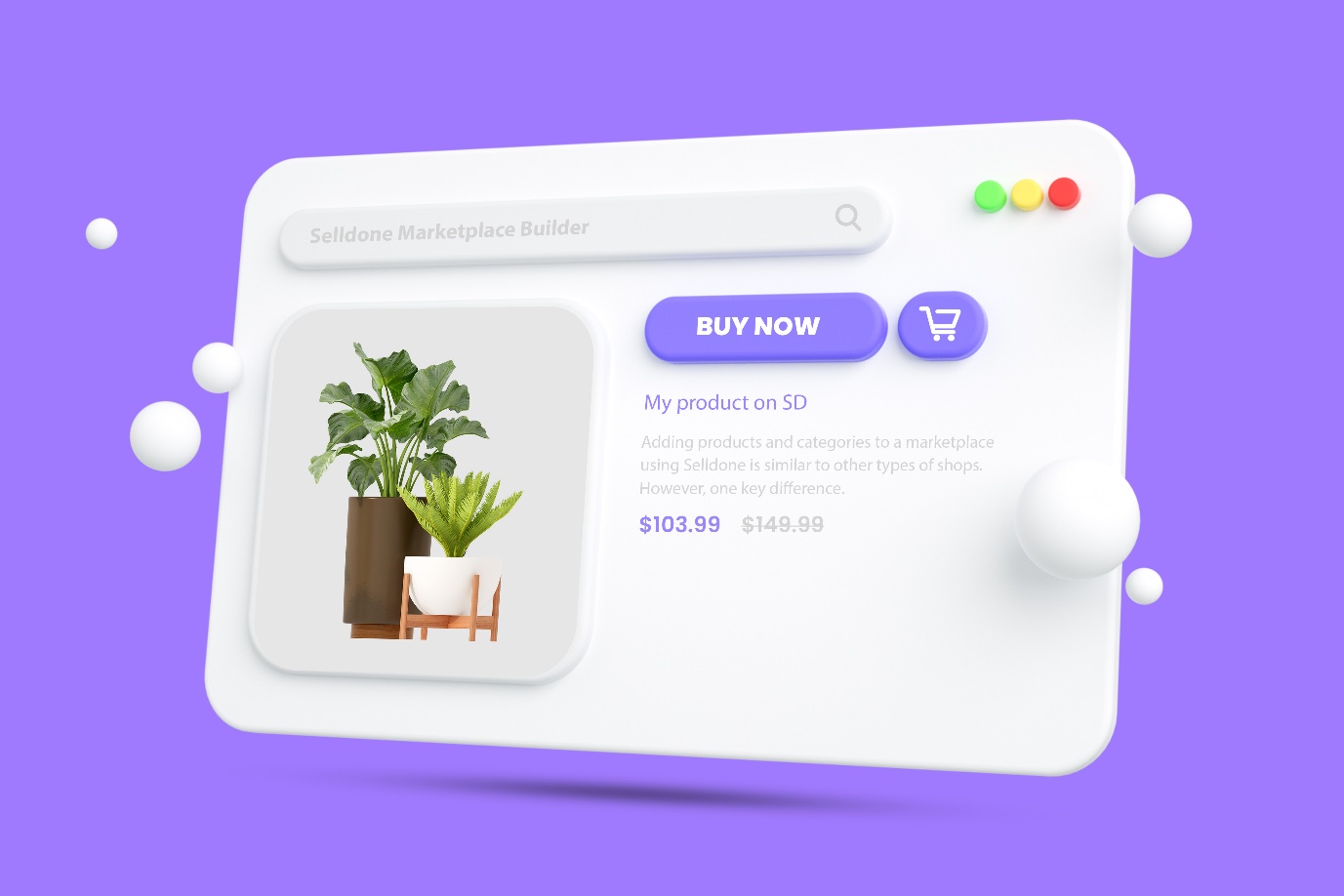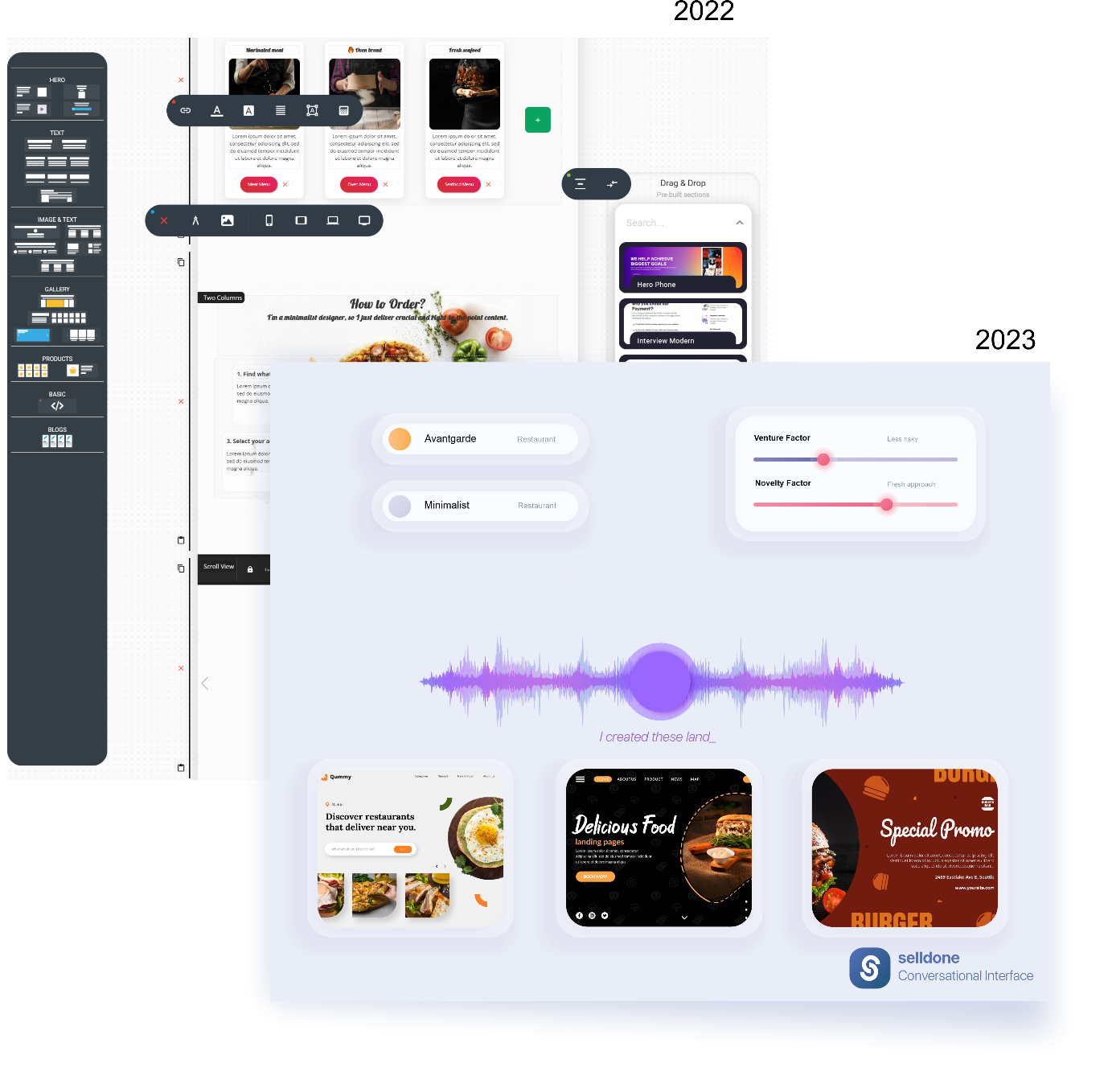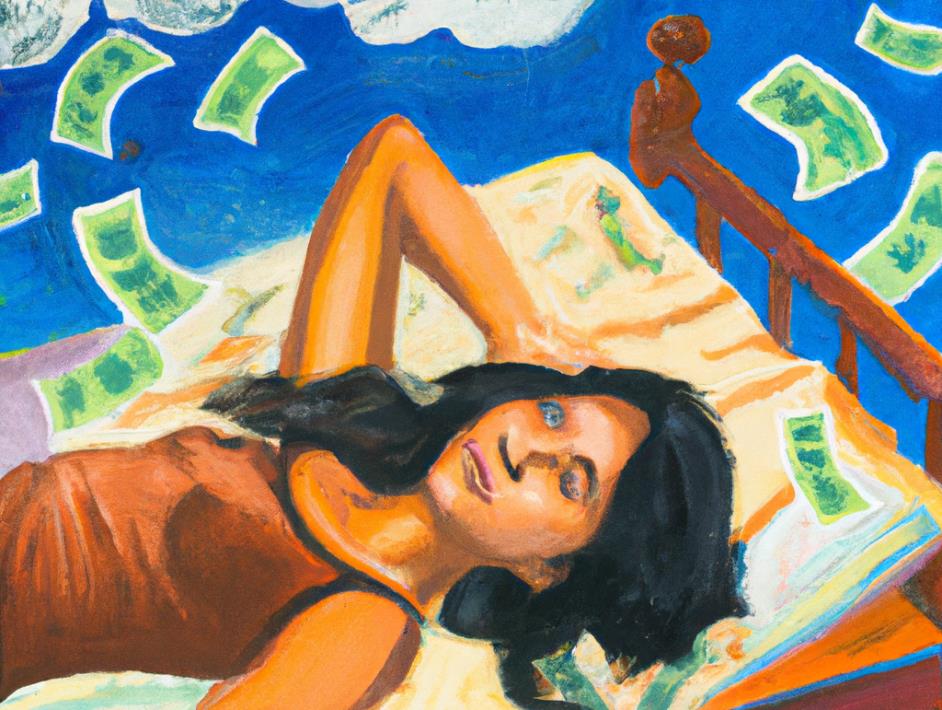5 Easy Steps for Automating Vendor Payouts with Stripe Connect in Your Multi-Vendor Marketplace
The challenges and costs of manual payouts
Payout management is a critical task for any online marketplace, but it can also be one of the most challenging. Manually handling payouts for multiple vendors can be a tedious and time-consuming process, leading to errors, delayed payments, and dissatisfied vendors. In addition, the costs associated with this manual process can be astronomical, especially for smaller marketplaces with limited budgets.
Before proceeding any further, if you require additional help or more detailed information, please feel free to ask in the comments section of this article. I review comments regularly and update the article accordingly.

Solving the #1 Problem of Marketplaces
Managing payouts to vendors in a marketplace can be complex, but Selldone Business OS simplifies this task by offering robust features and integrations. With Selldone, marketplace owners can easily onboard vendors, manage transactions, and automate payouts through Stripe Connect. Additionally, Selldone provides real-time balance updates and access to payment details for both the marketplace owner and vendors. By following Selldone's simple steps and utilizing its powerful features, marketplace owners can streamline their payout management and ensure secure and efficient vendor transactions.
1- Create a marketplace
To streamline vendor onboarding and automate payouts, get an enterprise license for Selldone Business OS without requiring additional services or plugins. Experience complete native vendor, product, sales channel, and payout management in a 100% plugin-free environment.

2- Add Stripe Connect
Imagine receiving a $100 order fulfilled by two vendors, Vendor A, and Vendor B. You wish to pay $50 to Vendor A and 20% to Vendor B, retaining $30 as your fee. With Selldone, there's no need to worry, as it automatically creates distinct fulfillments for each Vendor and performs all necessary calculations behind the scenes.
IMPORTANT: The screenshots provided are taken in debug mode. Therefore, ensure that you complete all steps in live mode. While Selldone supports debug mode, failure to switch to live mode means you'll need to repeat the entire process.
All you need is a payment service that offers a payout option. Currently, Stripe is the top choice for effortlessly managing high-volume marketplaces. Simply follow these straightforward steps:
Navigate to Shop > Accounting > Gateway and add your Stripe account. Be sure to input your Secret and Public keys manually, and avoid using the AUTO CONNECT feature. You should utilize Stripe Connect in your Shop rather than a standard Stripe account.
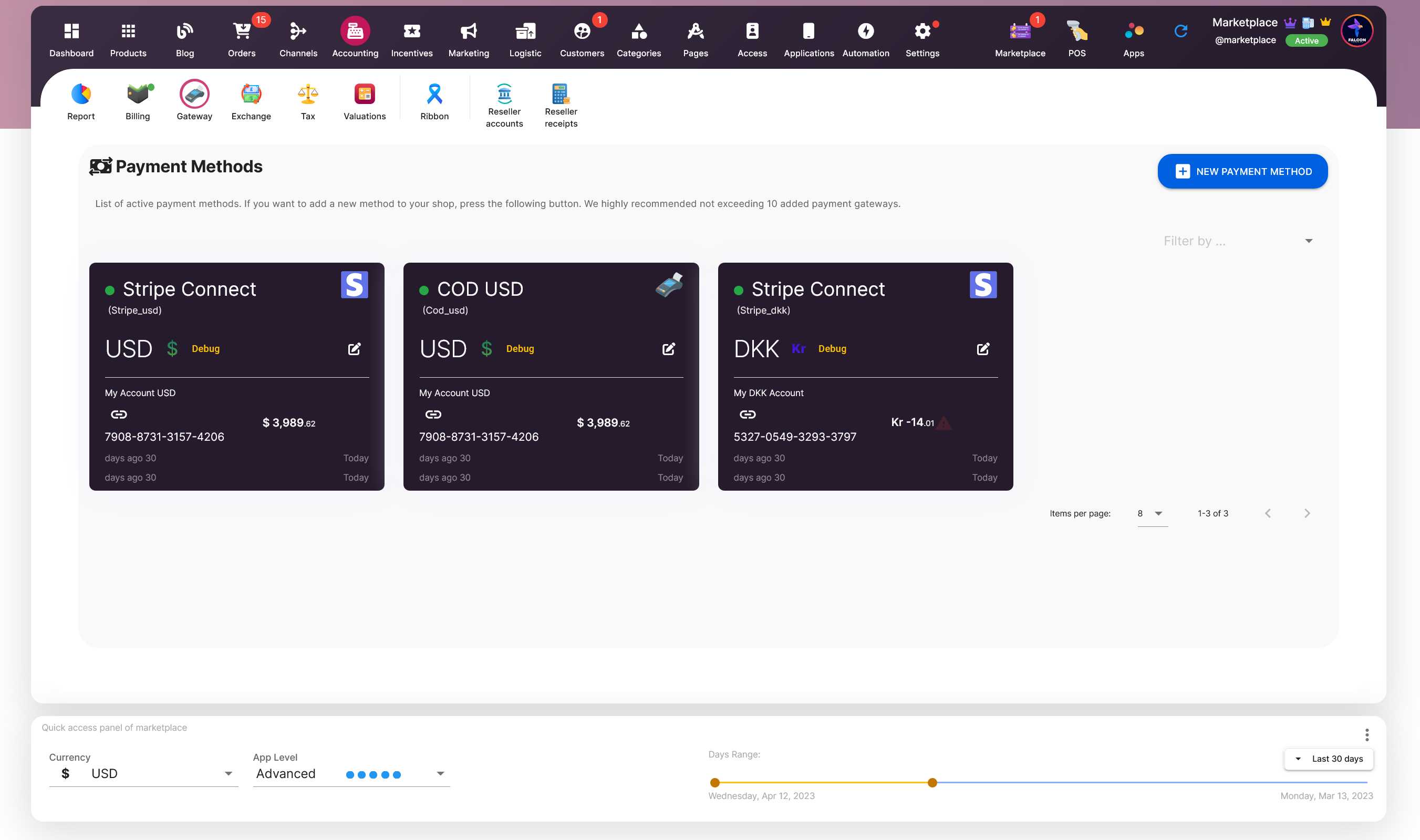
Locate your keys at the following location:
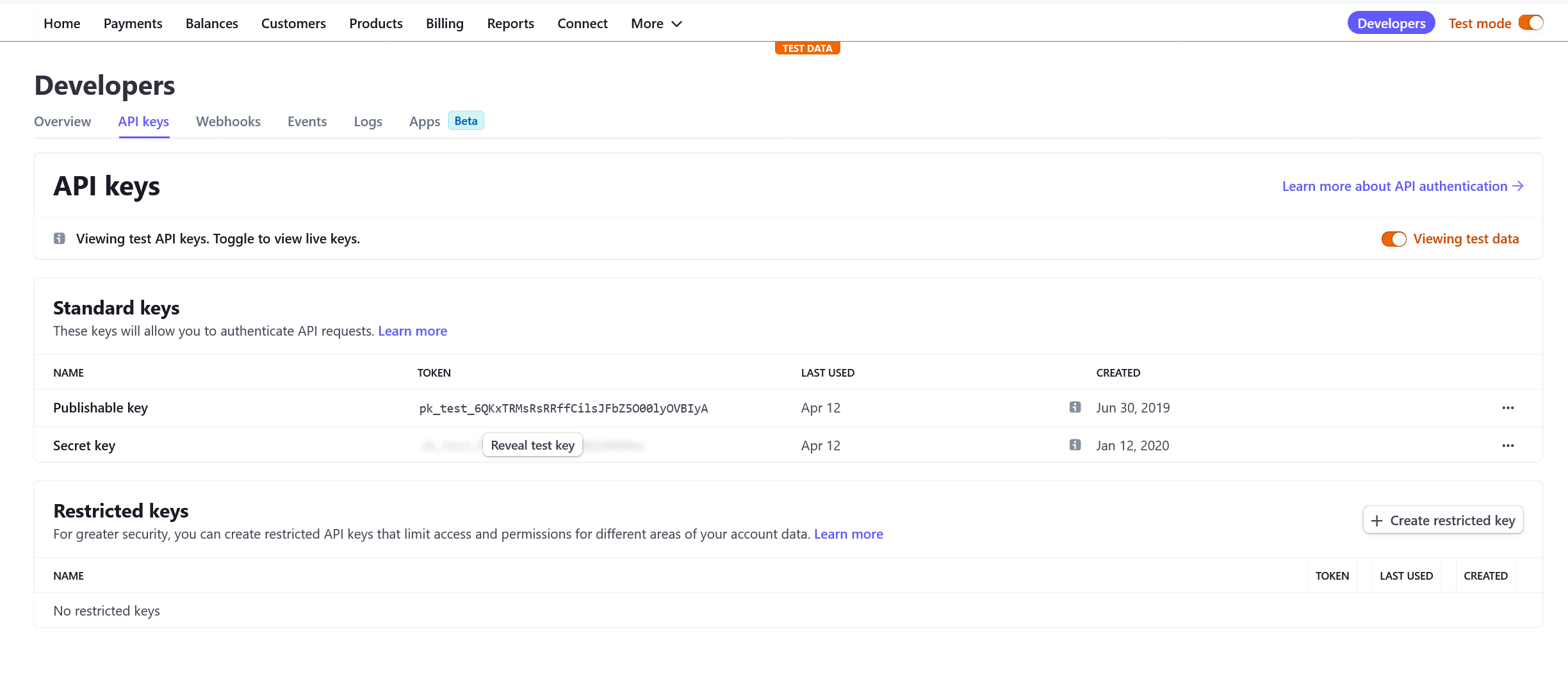
Next, click on the Gateway and choose the Edit tab.
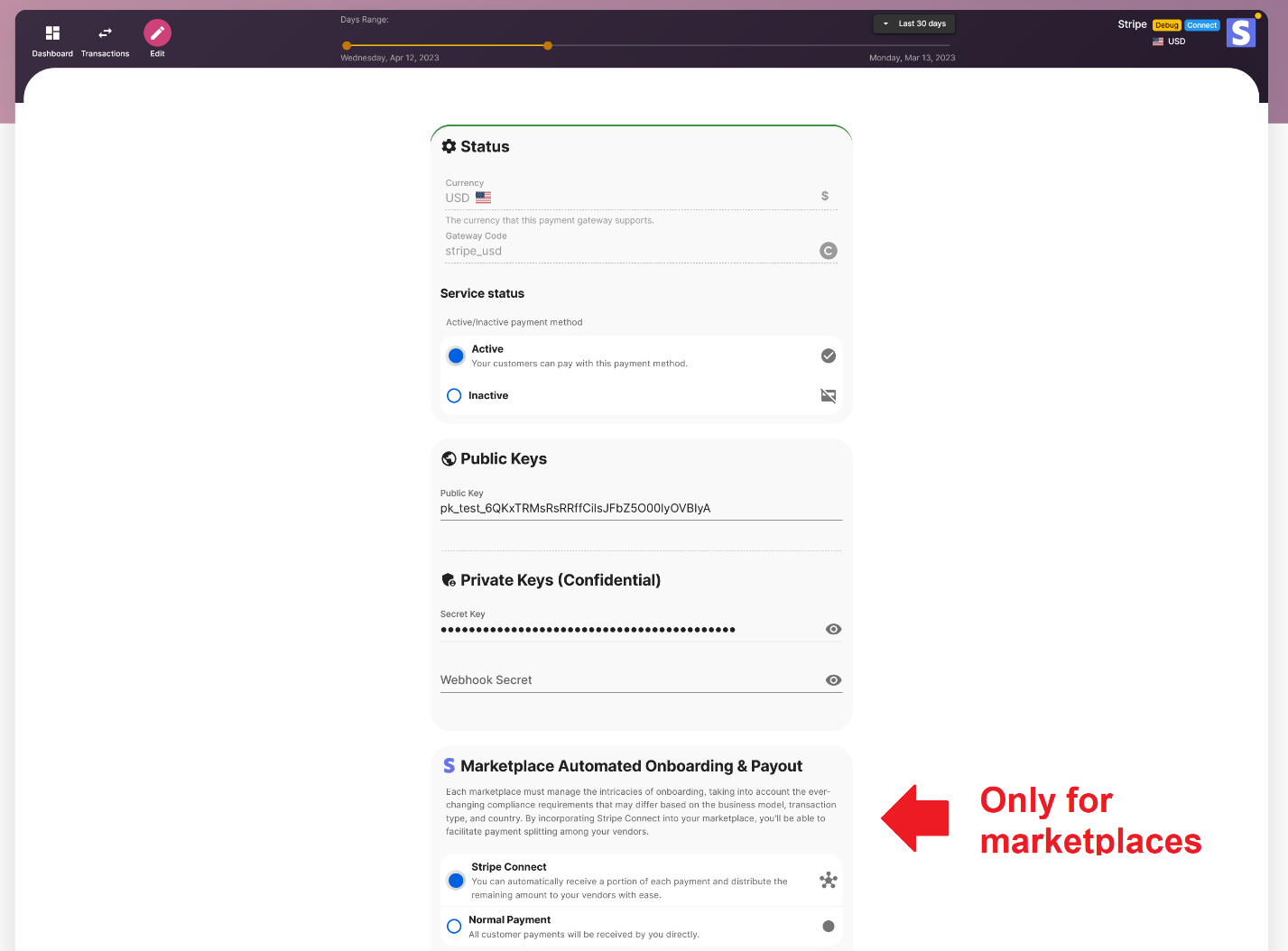
It's necessary to enable Stripe Connect.
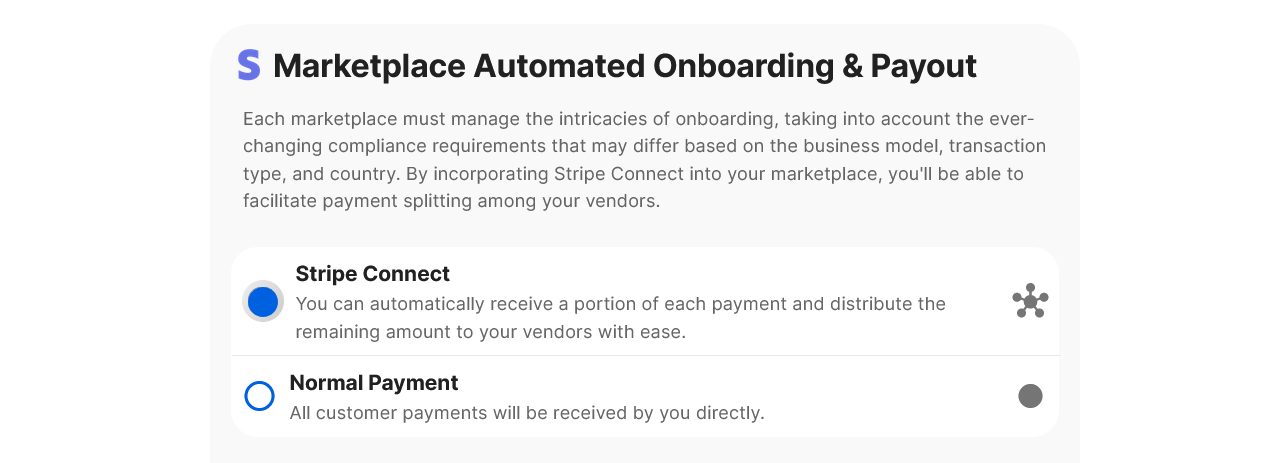
Stripe Config 🤔 Step 1 | Add OAuth Redirect
You need to activate the OAuth login in the Stripe Connect Settings. We utilize this URL to onboard your vendors.
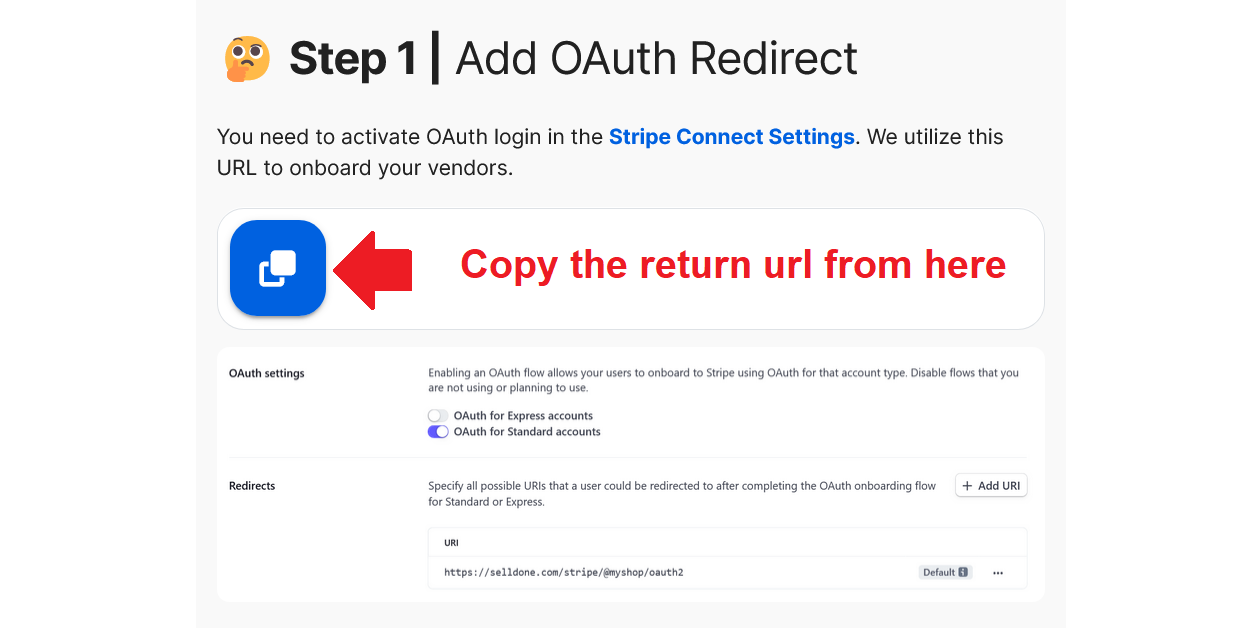
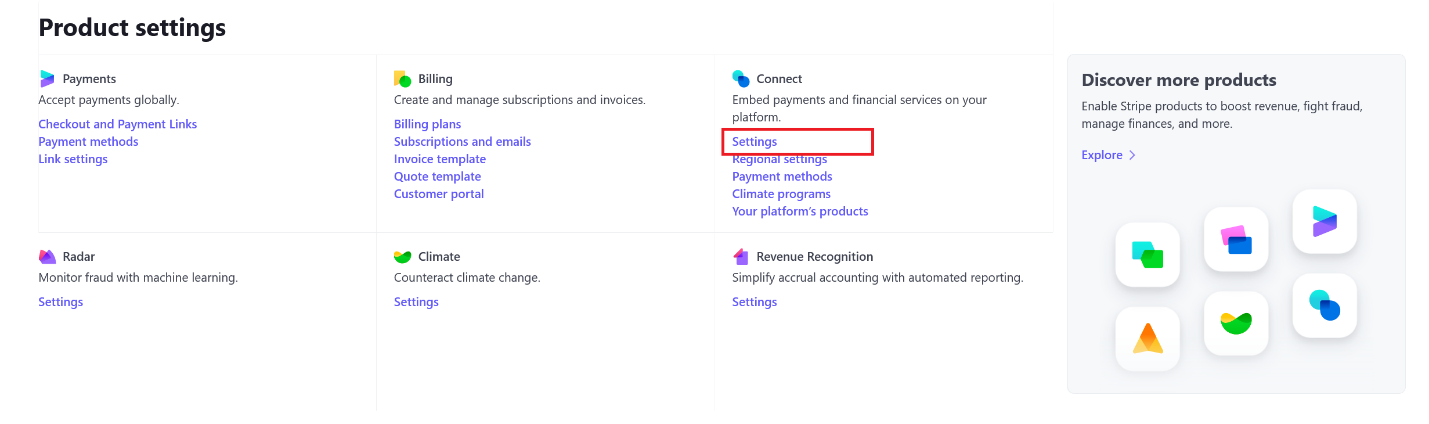
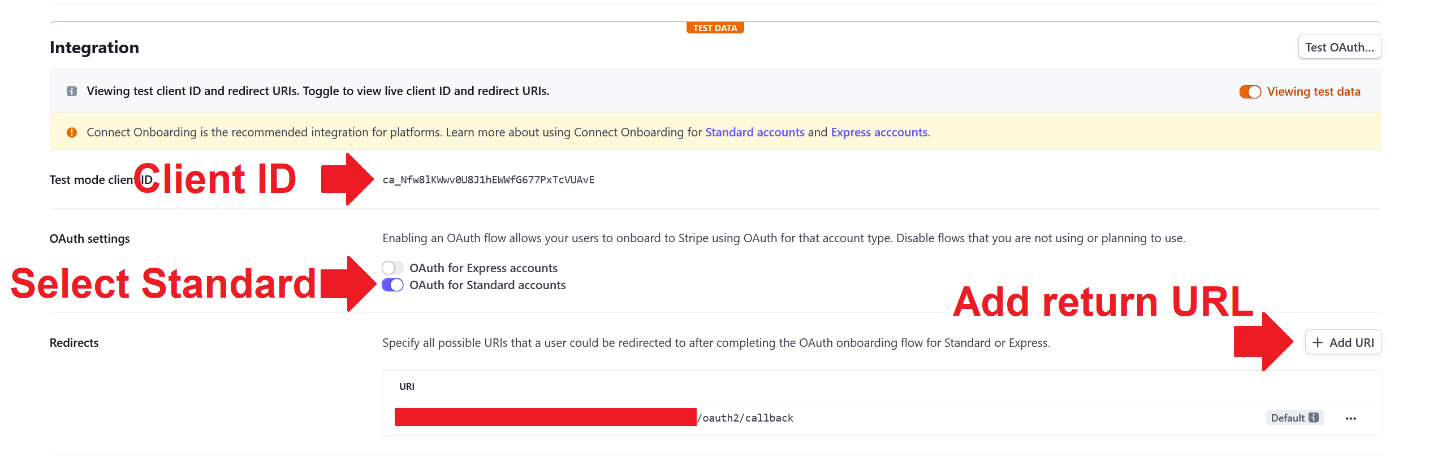
Stripe Config 🥳 Step 2 | Set Client ID
Please enter your Client ID in the designated field. You can locate it at the top of the Stripe > Settings > Connect Settings page after scrolling down.
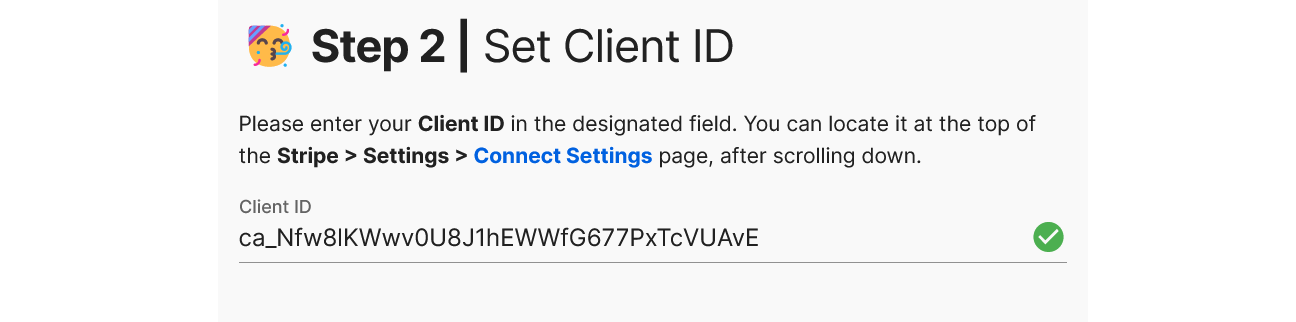
Stripe Config 🥰 Step 3 | Check Keys
You're all set if you have already activated Stripe Connect during the "Add Stripe Gateways" step. Next, input both the Public and Private keys for Stripe Connect. These keys can be located in your Stripe account under Developers > API keys.
Important! Remember that you cannot use Connect with an account managed by other services, including Selldone. As a result, it's necessary to create a new account within your Stripe dashboard.
Important! If your Shop supports multiple currencies and you have other Stripe gateways, make sure to enable "Connect Mode" and enter the same "Client ID" for each gateway.
Stripe Config 🤑 Payout | Set Manual
To manage payouts to vendors, changing the payout option in Stripe to manual mode is necessary. This allows you to hold funds and gain greater control over vendor payouts. To configure the payout as manual (instead of automatic), navigate to Stripe > Settings > External payout accounts and scheduling.
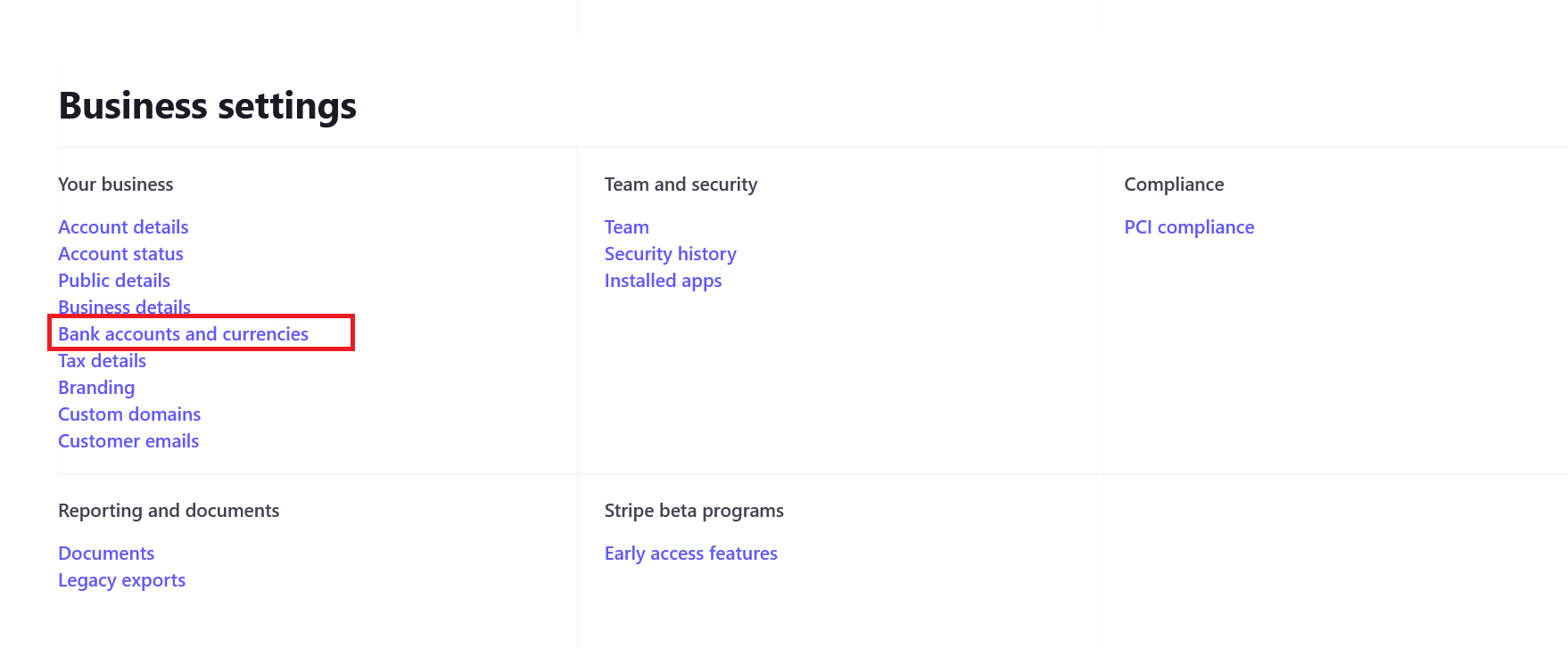
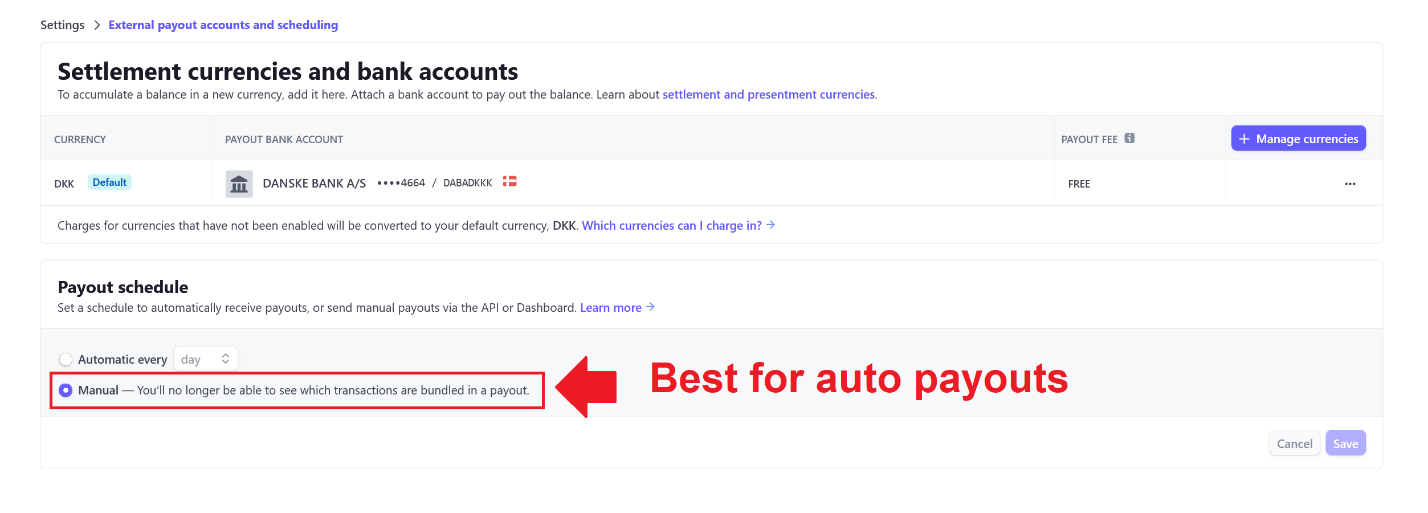
3- Onboard vendors
To onboard vendors, ask them to sign up through your white-labeled vendor panel, which can be found at a URL similar to: https://my-shop...domain/vendors. Next, vendors will complete a "Become a Vendor" request, and you will receive these requests under the Shop > Marketplace > Request tab. Upon confirmation, they will officially become vendors in your marketplace.
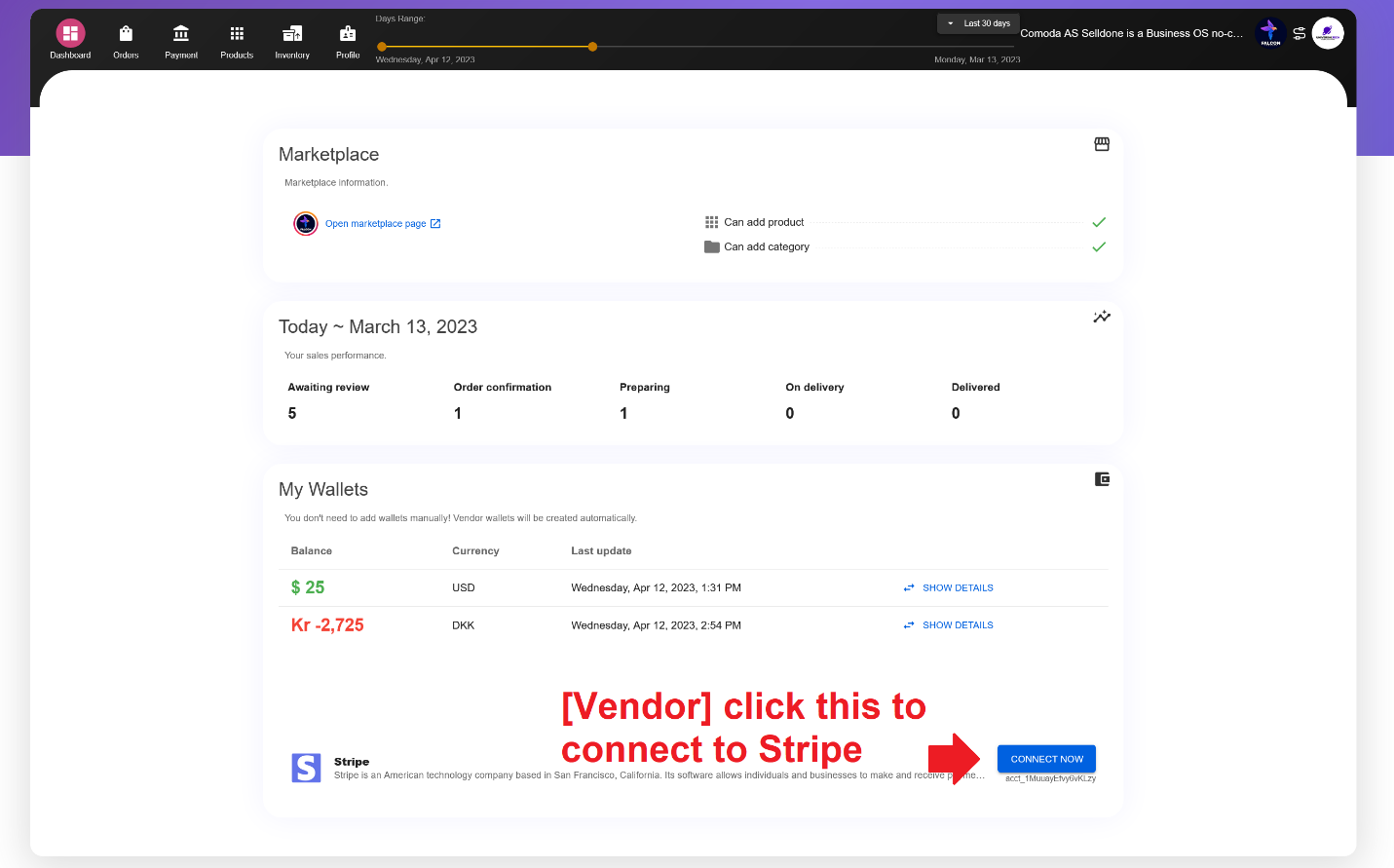
Once connected, you will have access to the Vendor's "Account ID" in Stripe. With this information, you can now process payouts and transfer funds to the Vendor Stripe Account.
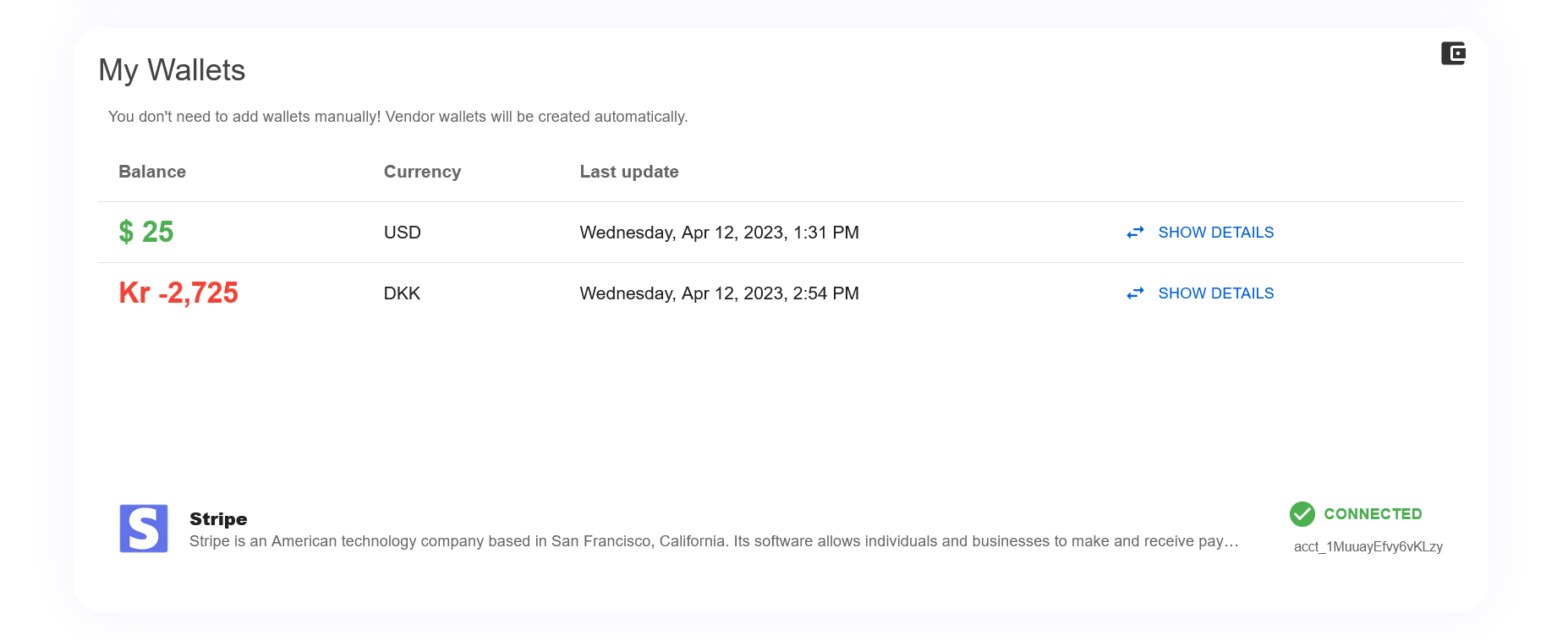
4- Knowing the process of accounting in the marketplaces
In managing funds within marketplaces, there are two essential terms to understand:
- Transaction: Each time a customer pays for an order, the respective amount due to the Vendor is added to the Vendor's virtual wallet within your marketplace. These wallets help keep track of your obligations to pay vendors.
- Payout: This refers to the actual money you pay to your vendors. Every time you transfer money to a vendor's bank account, you should record it as a payout. The funds will be deducted from the Vendor's virtual wallet following the payout. If you have Stripe Connect and the Vendor has connected their account to Stripe, you will have an additional option to pay the Vendor via Stripe Connect.
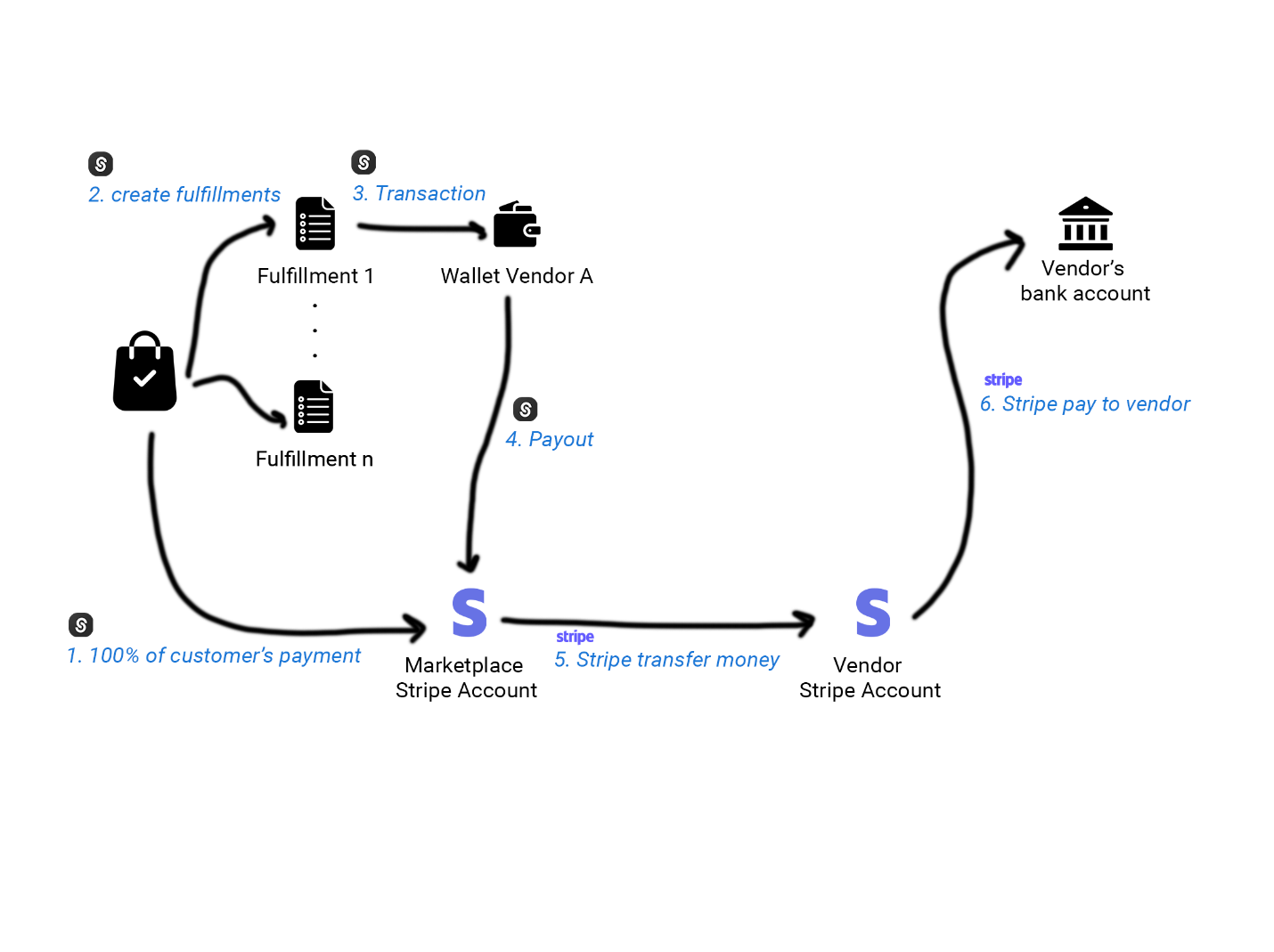
This outlines the flow of transactions and payouts for each Vendor in your marketplace:

Transaction
After the customer successfully pays an order, the system always executes transactions with a positive amount (Deposit to a wallet), so you cannot manually deposit into the Vendor's virtual wallet.
Transactions with negative amounts are referred to as "Refund Orders". You can only process a full or partial refund order from the Order page.
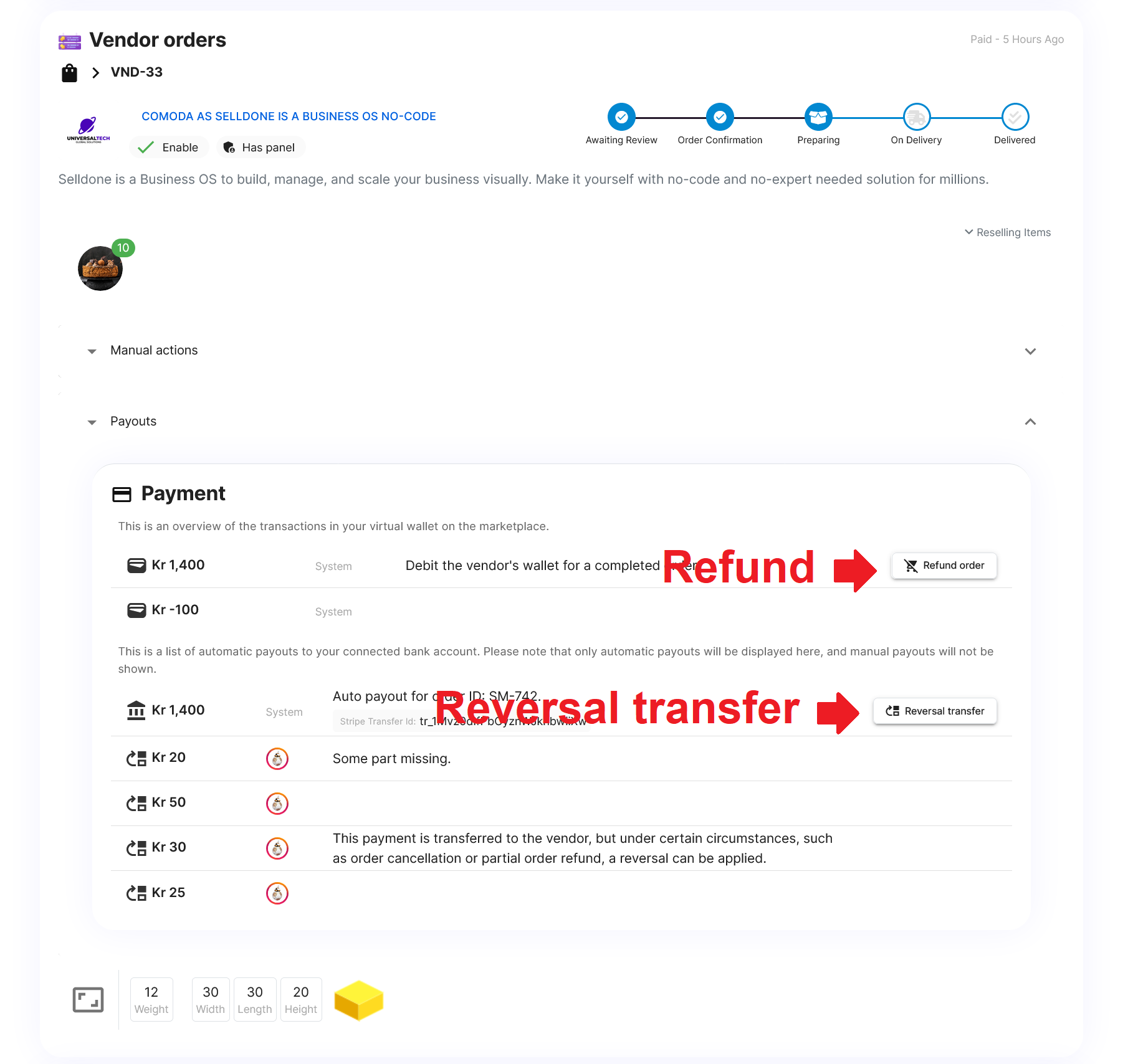
Payout
Manual payout
You can transfer funds to a vendor's account (either directly to their bank or their connected Stripe account) by navigating to Shop > Marketplace > Payments tab.
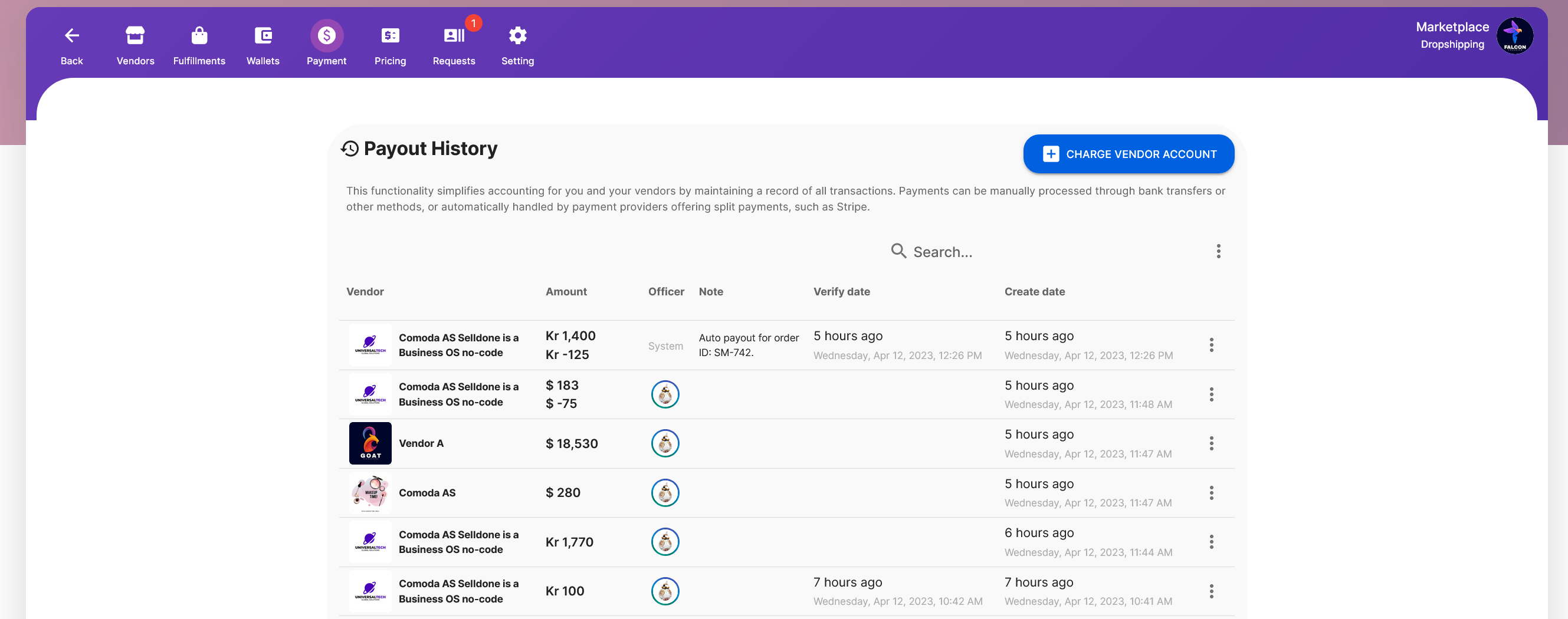
You always have the option to make payouts via direct transfer, such as transferring funds to a vendor's bank account. However, having a Stripe account enables automatic payouts for your business.
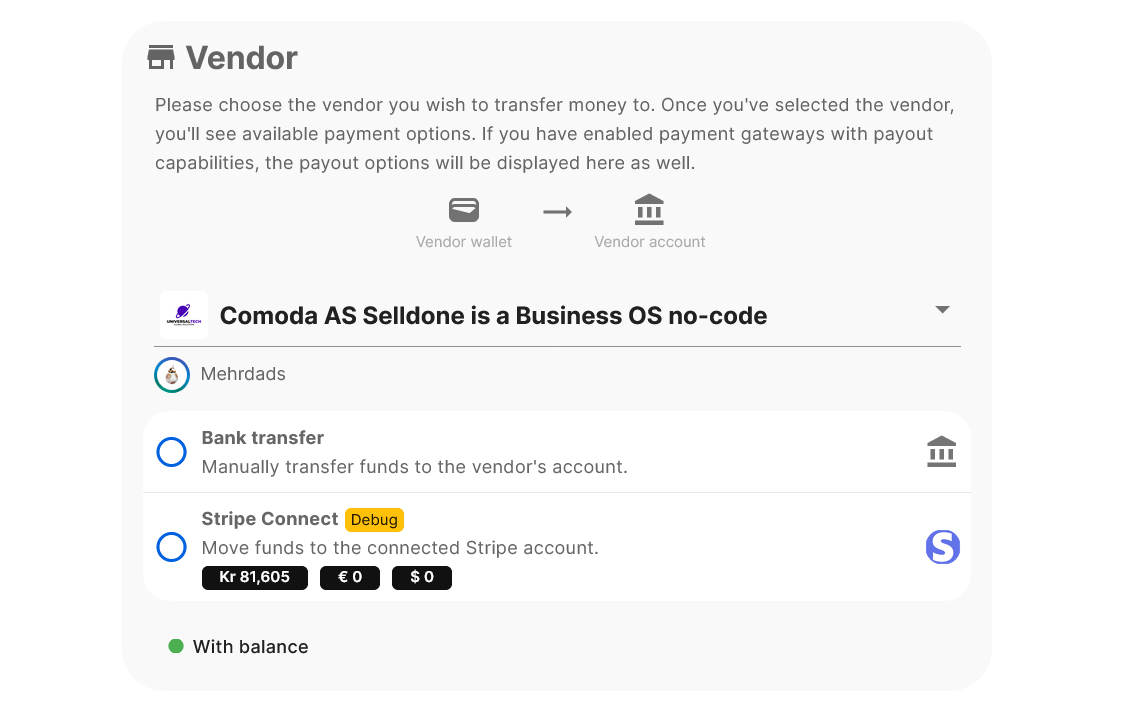
Choose Stripe to transfer funds:
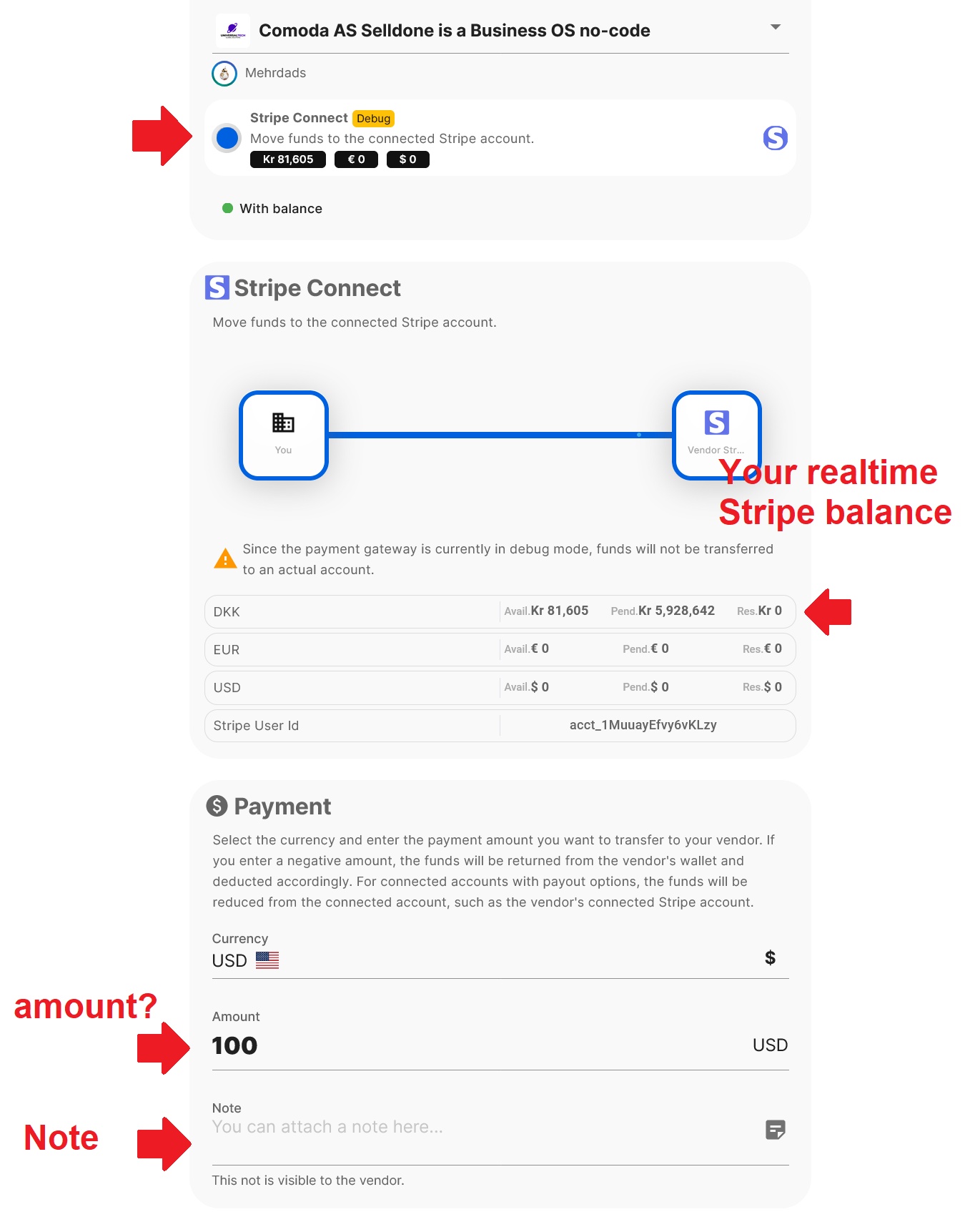
The top image shows that Selldone offers real-time balance updates for your Stripe account. This feature allows you to quickly determine the amount of money available in your Stripe account and make transfers to vendors as needed.
Auto payout
If you have Stripe Connect and the Vendor has connected their account to Stripe, the system will automatically transfer the payout to the Vendor's connected Stripe account after each successful customer order payment.
How to refund funds from a vendor's account?
Occasionally, you may need to reverse transferred funds from a vendor's account. You can initiate a refund transfer directly within your Selldone dashboard to accomplish this.
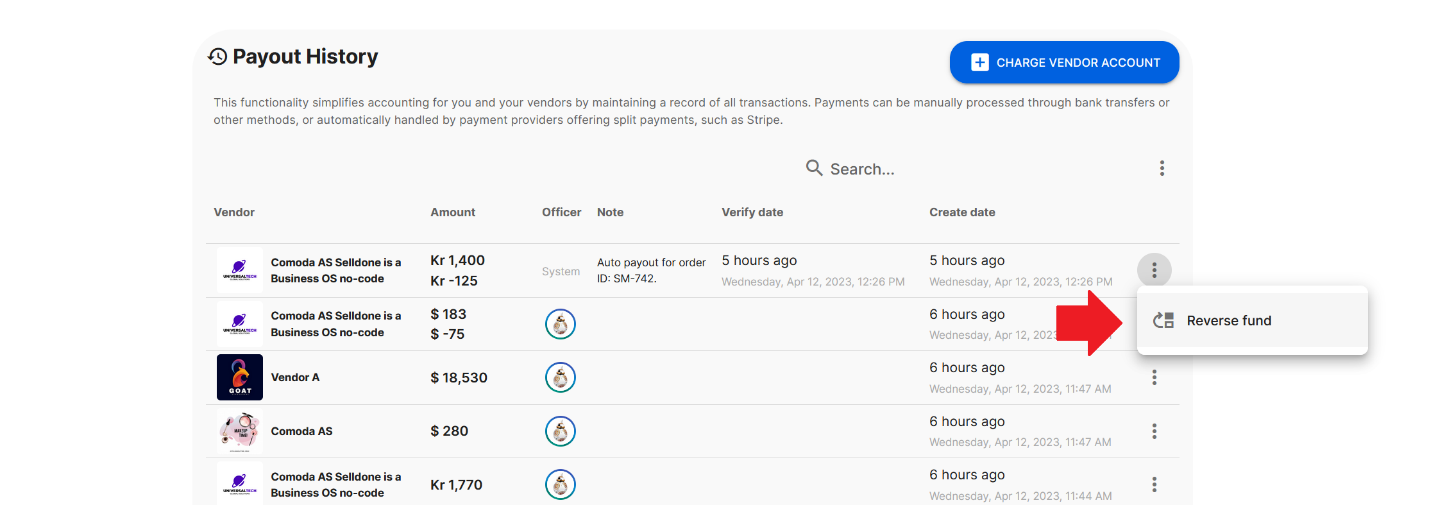
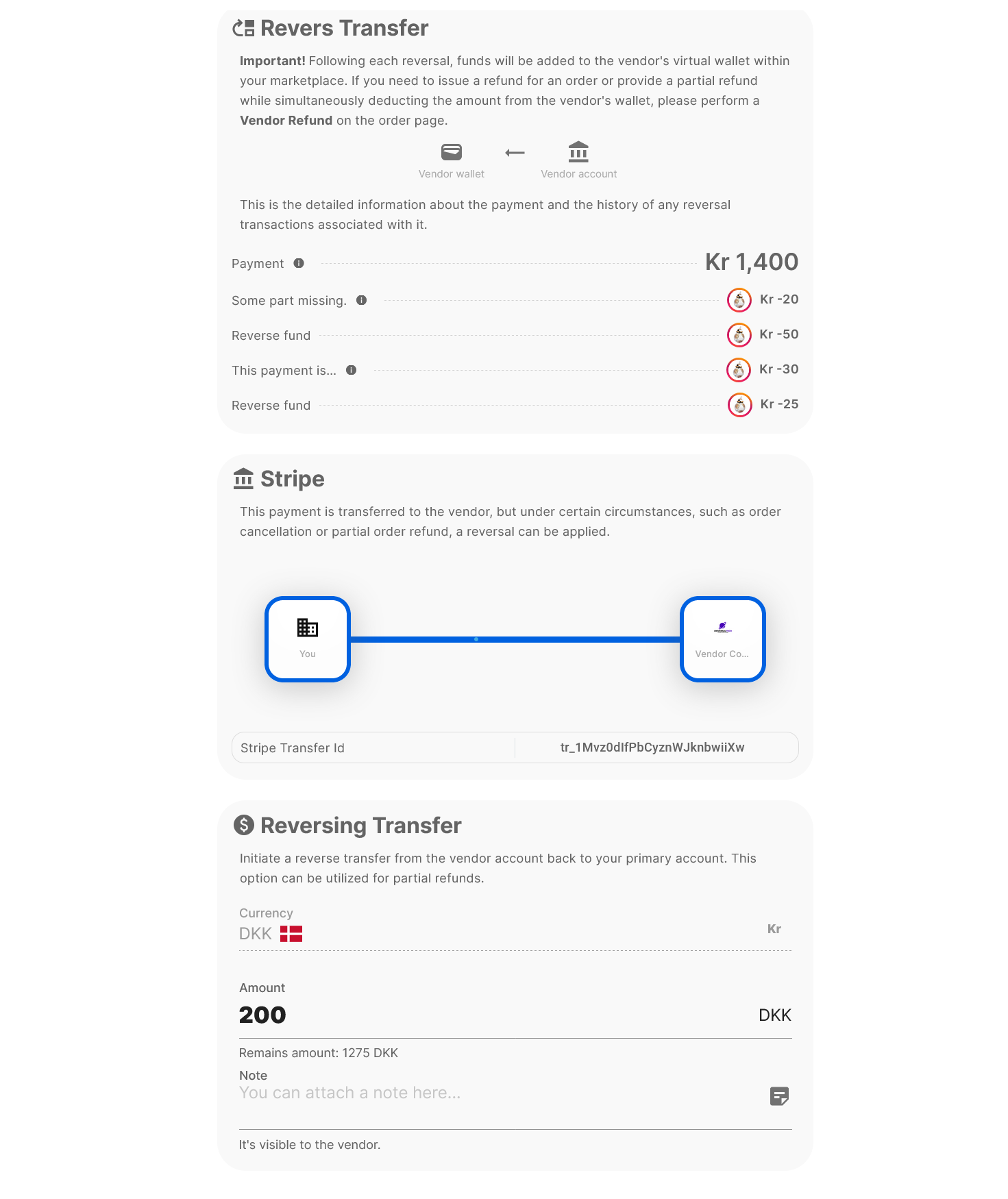
Following a reversal transfer, the system withdraws funds from the Vendor's Stripe account and deposits them into your Stripe account.
IMPORTANT: To ensure automated accounting and reduce the risk of errors, please perform these actions exclusively within the Order page.
5- Manage received orders
When a customer pays for an order, a primary order with one or more fulfillments will be generated. Each fulfillment is associated with a specific vendor. As the marketplace owner, you will be able to view the following:
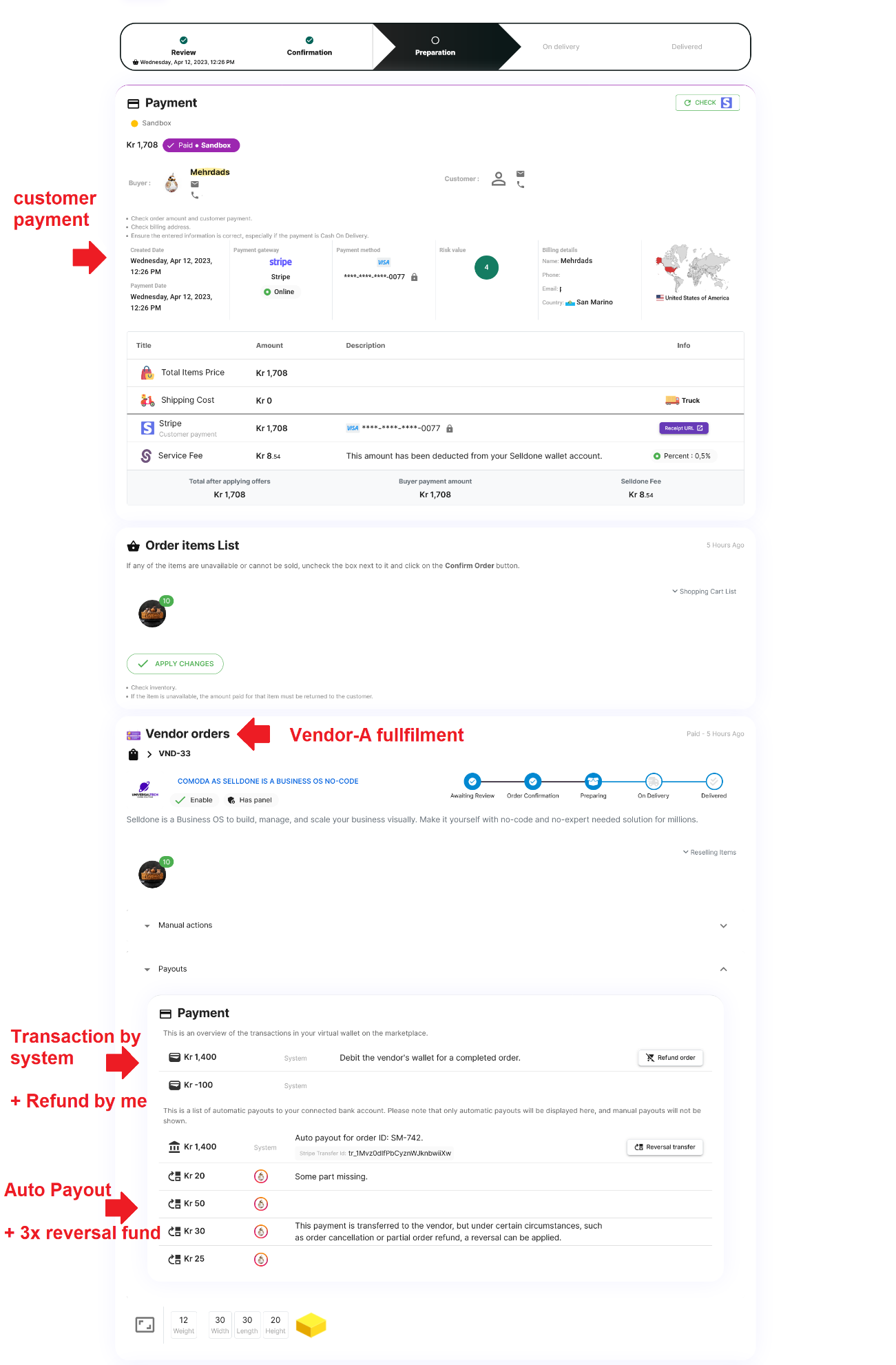
As the marketplace owner, you have access to all payment details, including transaction and payout information for each Vendor associated with the selected order.
The Vendor will be able to view the following:
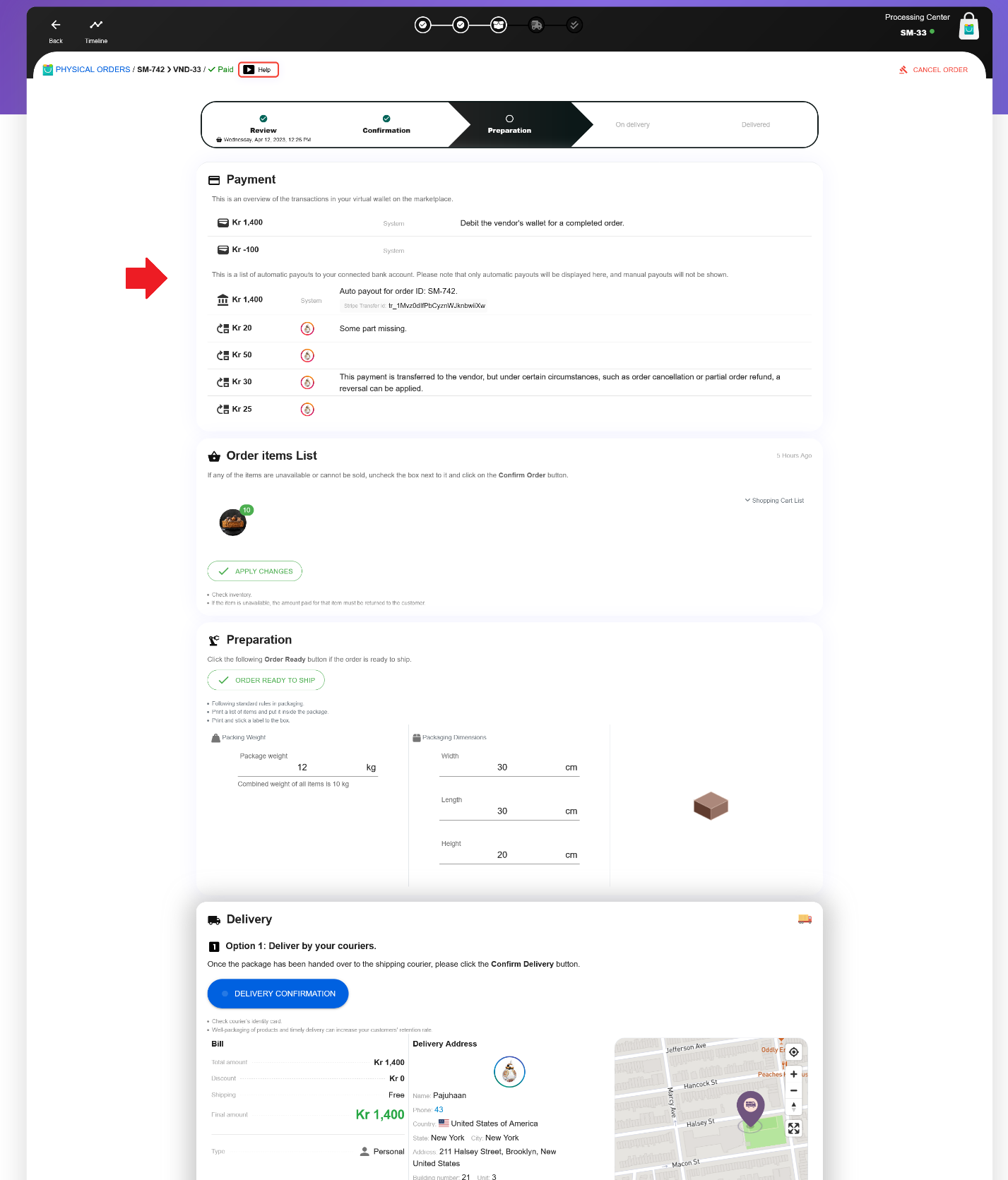
Vendors can view payment information specific to their fulfillment but cannot access the main order details. This feature ensures that working within your vendor panel is easy and secure.
Extra Stripe options
I highly recommend installing the Selldone Stripe app to securely and quickly access order information within your Stripe account. You can find the app at the following link: https://marketplace.stripe.com/apps/selldone-business-os
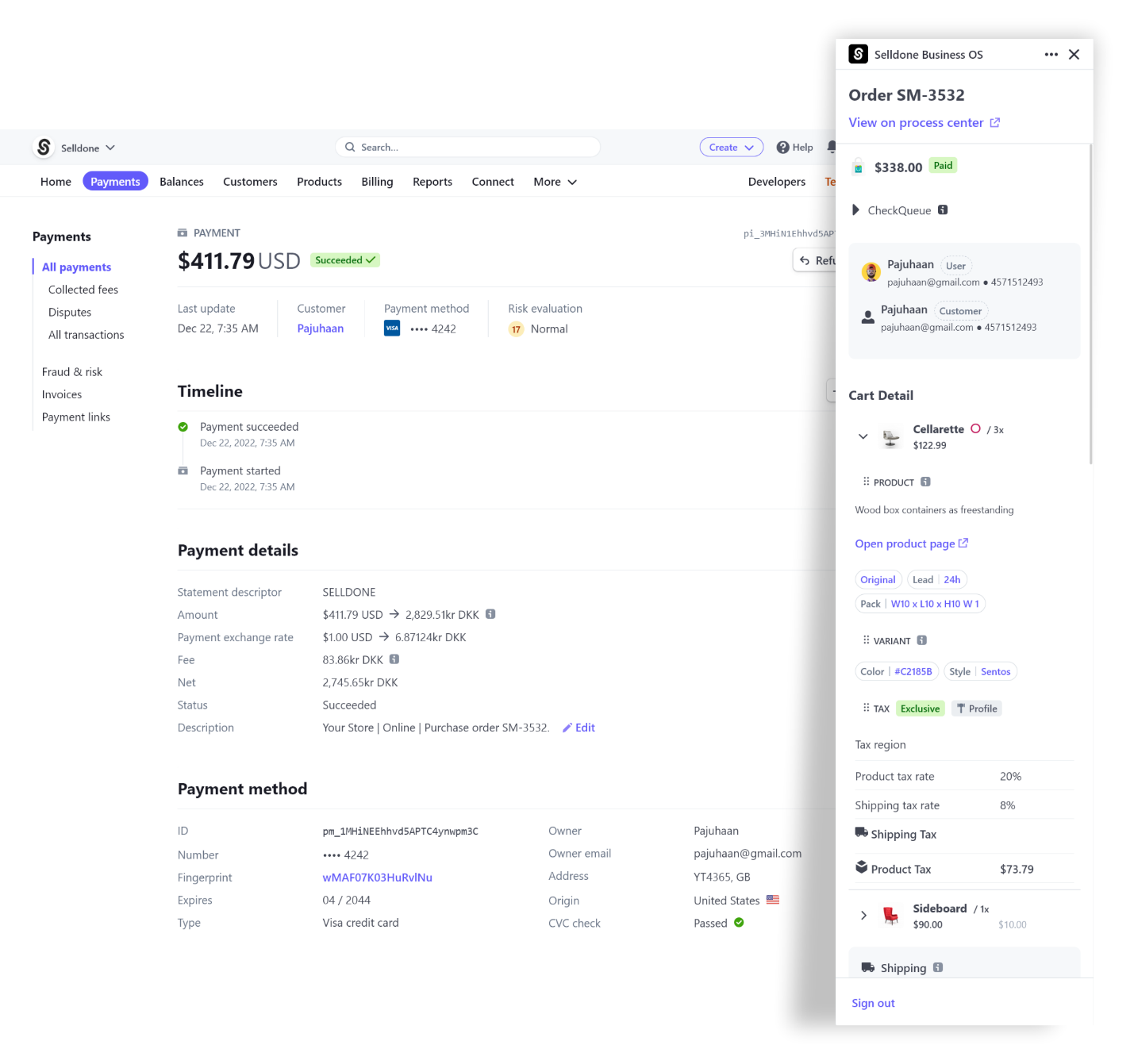
Stripe app features:
· Manage multiple stores per account and sell various product types
· View shop performance and access them directly
· Receive notifications about new orders in your Stripe Dashboard
· Gain 360° insight into your customers, including segments, CLVs, and last online/in-person orders
· Sell physical items, virtual items, files, services, and subscriptions
· Unlock the full potential of Stripe for your business
Make Your Business Online By The Best No—Code & No—Plugin Solution In The Market.
30 Day Money-Back Guarantee
Say goodbye to your low online sales rate!